If your device and PC/laptop are connected to the same Wi-Fi network but AirDroid shows that you are in Remote Connection Mode, including 2 possible situations:
1. Sign in with AirDroid account, and it shows that you are in Remote Connection Mode.
2. Scan the QR code to sign in without AirDroid account, and it shows:
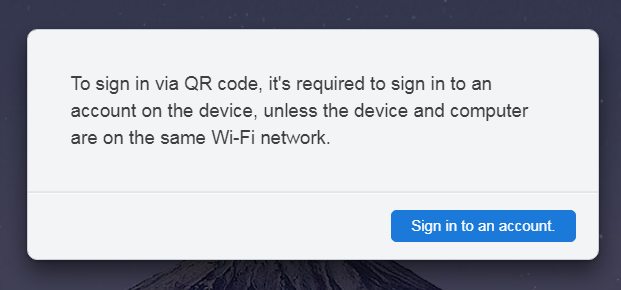
You may try the following two methods to check:
1. Ping command (Simple but not that accurate)
Open AirDroid on your device, switch to My Devices Page > AirDroid Web > Option 2, the IP address of your device will be displayed here. For example, the IP is 192.168.197.124:8888, and AirDroid is running on port 8888:
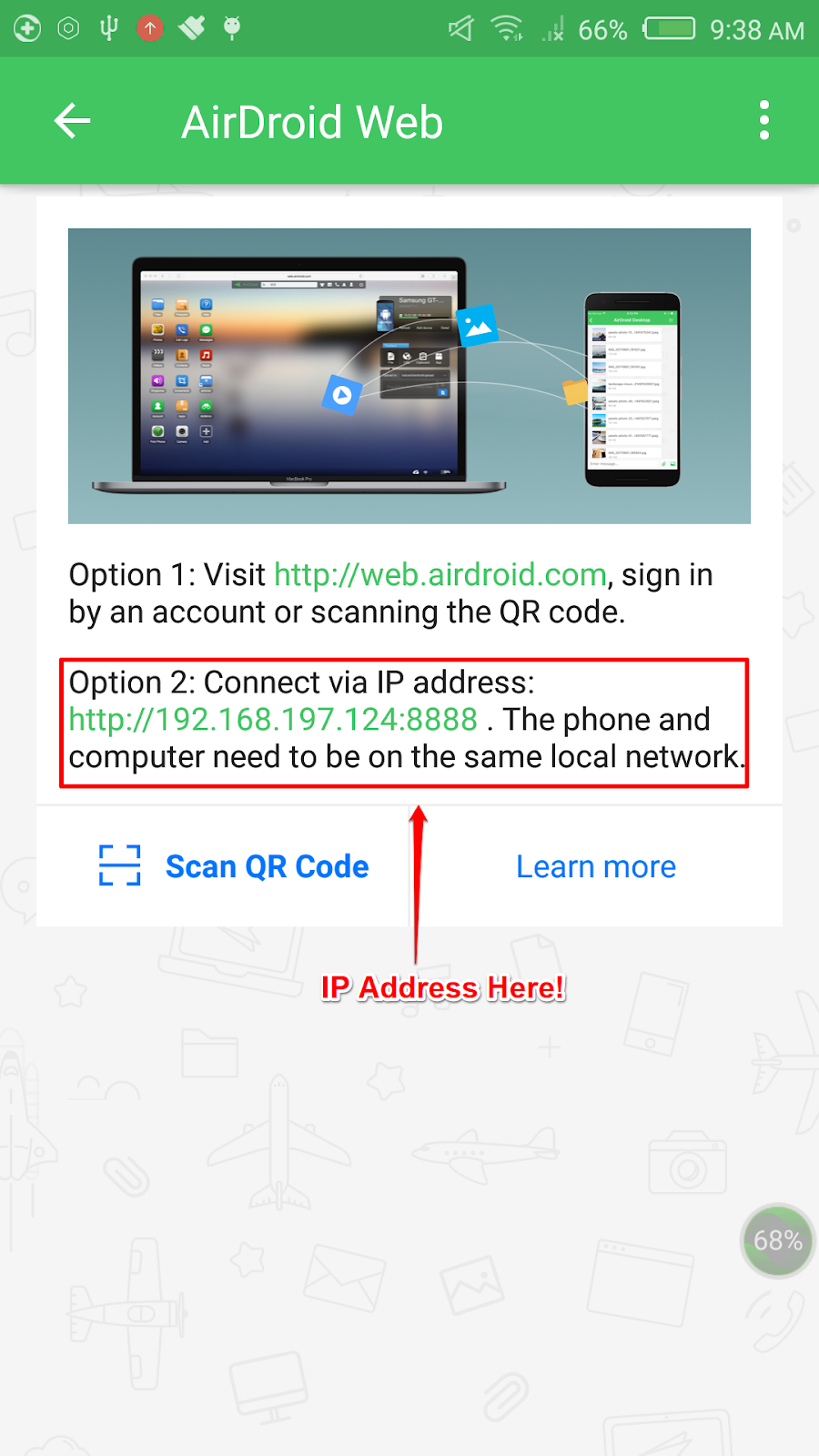
1) For Windows user, press "Win + R" to open Run command box, and run "cmd.exe":

For Mac user, open the Terminal application in "Finder > Application > Utilities".
2) Type ping + IP (e.g. ping 192.168.20.60) and press Enter to see your ping output:

Read the summary of output:
 (Windows)
(Windows)
or
 (Mac)
(Mac)
2. Telnet command (Recommended)
1) For Mac user, go directly to Step 2. For Windows user, go to “Control Panel > Programs >Programs and Features > Turn Windows features on or off”, check “Telnet Client” to enable telnet command:

2) Go back to cmd.exe (or Terminal in OS X or Linux), type telnet + IP + port (e.g. telnet 192.168.20.60 8888), and press Enter:

If it displays as:
 (Windows)
(Windows)
or
 (Mac)
(Mac)
It means the network connection works fine, your device and PC are connected to the same network. The connection mode should be LAN Connection Mode.
Otherwise there are some problem with the network connection.
Try these methods to fix:
3. If all previous steps fail, and if you use any plugin to block javascript (or other scripts)on your browser, tune the plugin or turn it off.
1. Sign in with AirDroid account, and it shows that you are in Remote Connection Mode.
2. Scan the QR code to sign in without AirDroid account, and it shows:
You may try the following two methods to check:
1. Ping command (Simple but not that accurate)
Open AirDroid on your device, switch to My Devices Page > AirDroid Web > Option 2, the IP address of your device will be displayed here. For example, the IP is 192.168.197.124:8888, and AirDroid is running on port 8888:
1) For Windows user, press "Win + R" to open Run command box, and run "cmd.exe":

For Mac user, open the Terminal application in "Finder > Application > Utilities".
2) Type ping + IP (e.g. ping 192.168.20.60) and press Enter to see your ping output:

Read the summary of output:
 (Windows)
(Windows)or
 (Mac)
(Mac)- All packets received and the trip time is short: Your device and PC are over same network, and network is stable.
- Some packets lost or the trip time is long: Though your device and PC are over same network, the network is unstable. In this case, the connection mode is probably Remote Connection Mode. Try to connect again.
- All packets lost: Your device and PC are not in the same network. Reboot the router or ask for help from network admin.
2. Telnet command (Recommended)
1) For Mac user, go directly to Step 2. For Windows user, go to “Control Panel > Programs >Programs and Features > Turn Windows features on or off”, check “Telnet Client” to enable telnet command:

2) Go back to cmd.exe (or Terminal in OS X or Linux), type telnet + IP + port (e.g. telnet 192.168.20.60 8888), and press Enter:

If it displays as:
 (Windows)
(Windows)or
 (Mac)
(Mac)It means the network connection works fine, your device and PC are connected to the same network. The connection mode should be LAN Connection Mode.
Otherwise there are some problem with the network connection.
Try these methods to fix:
- Check whether the firewall of your device blocks AirDroid service
- Restart AirDroid if your device can access the network.
- Connect to Wi-Fi again if your device cannot access the network
3. If all previous steps fail, and if you use any plugin to block javascript (or other scripts)on your browser, tune the plugin or turn it off.
