Send & receive SMS via your current carrier from the comfort of your computer. Faster typing and navigation with the full keyboard and large screen.
Sign in to web.airdroid.com.
Find the Message icon and click it to open. You can see all your text messages here.

How to send SMS on desktop/laptop computer?
Click New Message in the Message window, input recipient, your message, and click Send. You can also send messages to a group of recipients.
Do I need to pay extra money to use AirDroid to send and receive messages?
Sending messages on AirDroid web desktop is just like sending messages on your Android phone or tablet.The fee of sending messages will be charged by your carrier depending on your subscription, AirDroid will not charge extra fees.
What happens to my phone if I send, delete or do other operations in the browser?
AirDroid web desktop works like a remote control tool for your Android device, so every operation in the browser is transmitted to your android device. e.g. If you send a message in the browser, it’s actually your Android device that is sending the message.
How to send group messages?
Just input as many recipients as you need in the recipient field to send a message to a group of contacts.
How to search for SMS?
You can enter a keyword in the upper left corner of Message to search SMS.

Desktop Notification
If you enable desktop notifications, a notification will pop up when you receive a new message.
You may click Setting in Account, check the box in front of "Enable desktop notifications" and click "Save".

Can I send MMS messages?
Sorry, MMS messages are not supported by the current version of AirDroid.
How to attach a file to SMS?
Starting AirDroid v2.0.9, you can attach a file to a standard SMS with no extra cost. The attached file will be delivered as a private download link included in the SMS.
Sign in to AirDroid on the web and open Messages. In the message composing window, click the attachment icon to choose a file to attach to your SMS:
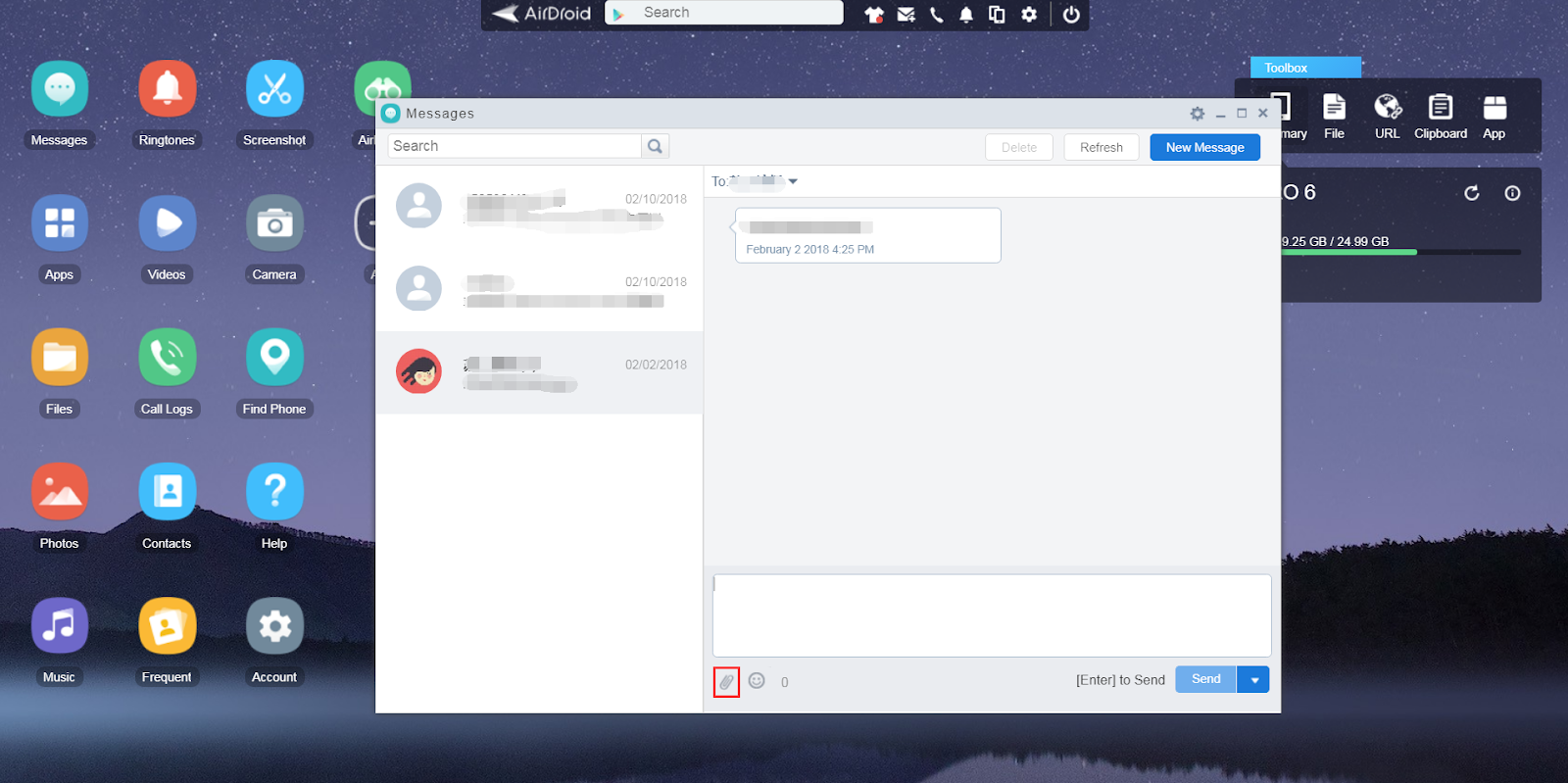
The file will then be uploaded to AirDroid server:

Click Send when the file uploading is completed. A private URL for downloading the file will be inserted automatically in your message.
Receiving the file
The recipient will receive your message as a standard text message like this:
A cute photo of our baby XDD:
http://goo.gl/abc2edf#AirDroid
To get the file, they simply need to visit the download link in the message. Please be noted that the file will only be available for download within 7 days.
Safety tips
You should keep the URL safe as anyone with the URL for the file can download the file.
Sign in to web.airdroid.com.
Find the Message icon and click it to open. You can see all your text messages here.
How to send SMS on desktop/laptop computer?
Click New Message in the Message window, input recipient, your message, and click Send. You can also send messages to a group of recipients.
Do I need to pay extra money to use AirDroid to send and receive messages?
Sending messages on AirDroid web desktop is just like sending messages on your Android phone or tablet.The fee of sending messages will be charged by your carrier depending on your subscription, AirDroid will not charge extra fees.
What happens to my phone if I send, delete or do other operations in the browser?
AirDroid web desktop works like a remote control tool for your Android device, so every operation in the browser is transmitted to your android device. e.g. If you send a message in the browser, it’s actually your Android device that is sending the message.
How to send group messages?
Just input as many recipients as you need in the recipient field to send a message to a group of contacts.
How to search for SMS?
You can enter a keyword in the upper left corner of Message to search SMS.
Desktop Notification
If you enable desktop notifications, a notification will pop up when you receive a new message.
You may click Setting in Account, check the box in front of "Enable desktop notifications" and click "Save".
Can I send MMS messages?
Sorry, MMS messages are not supported by the current version of AirDroid.
How to attach a file to SMS?
Starting AirDroid v2.0.9, you can attach a file to a standard SMS with no extra cost. The attached file will be delivered as a private download link included in the SMS.
Sign in to AirDroid on the web and open Messages. In the message composing window, click the attachment icon to choose a file to attach to your SMS:
The file will then be uploaded to AirDroid server:
Click Send when the file uploading is completed. A private URL for downloading the file will be inserted automatically in your message.
Receiving the file
The recipient will receive your message as a standard text message like this:
A cute photo of our baby XDD:
http://goo.gl/abc2edf#AirDroid
To get the file, they simply need to visit the download link in the message. Please be noted that the file will only be available for download within 7 days.
Safety tips
You should keep the URL safe as anyone with the URL for the file can download the file.



